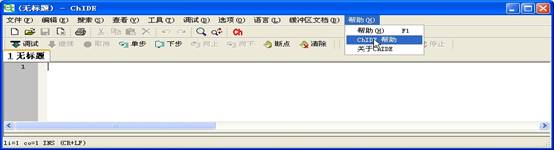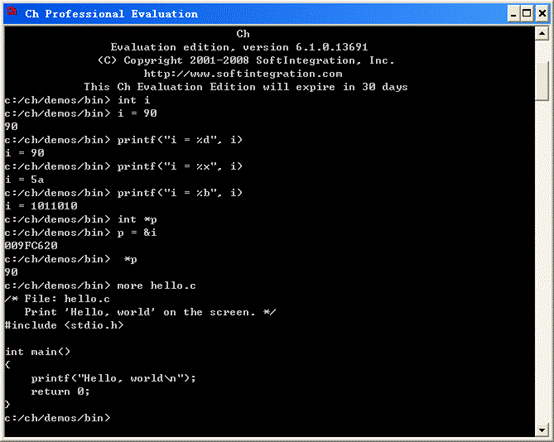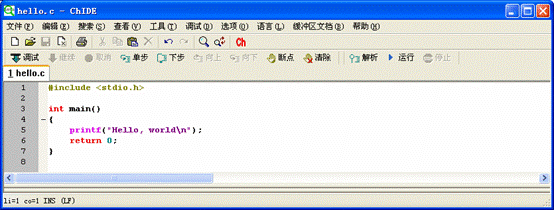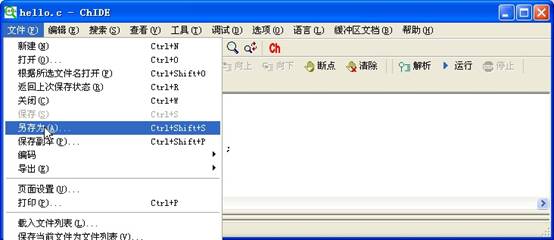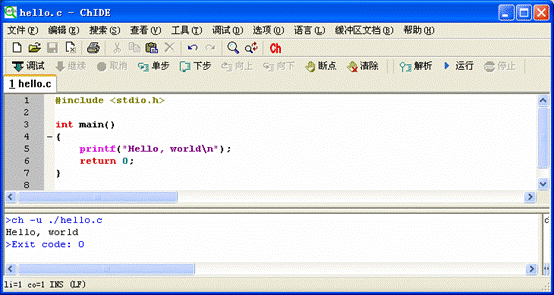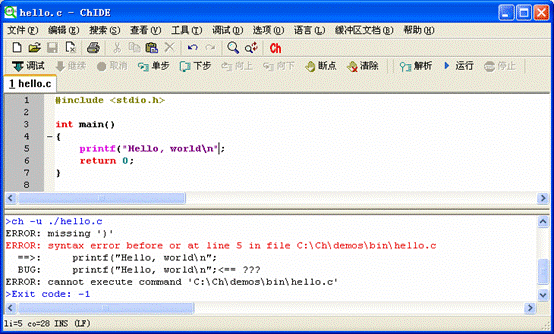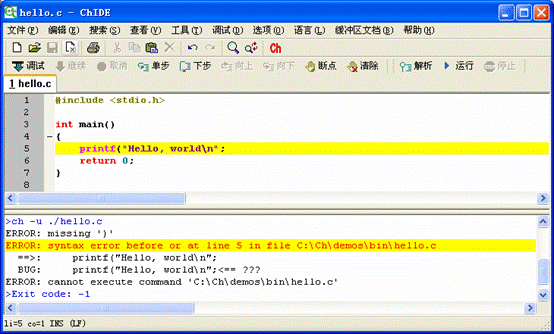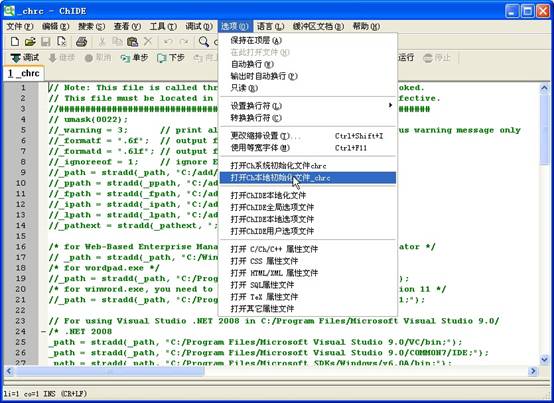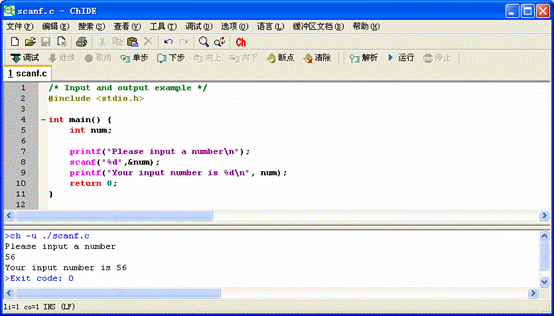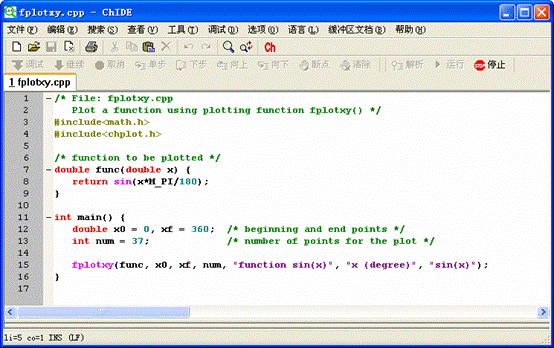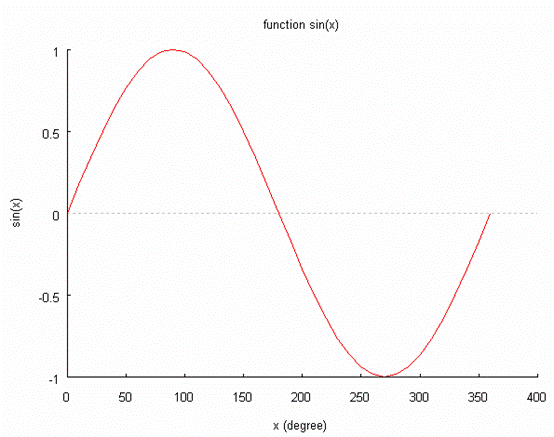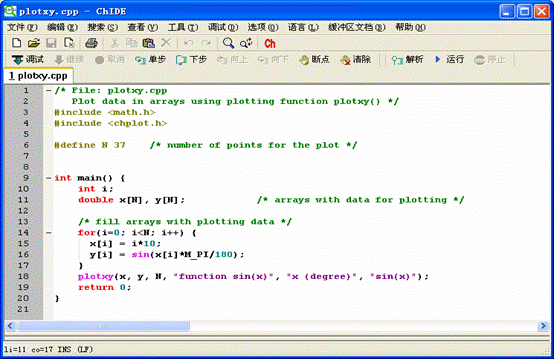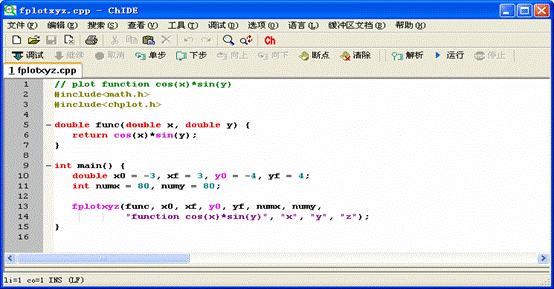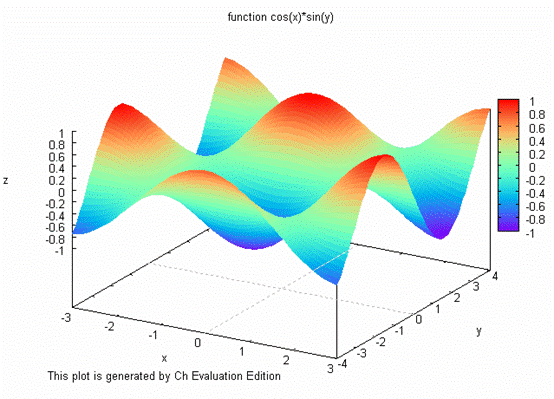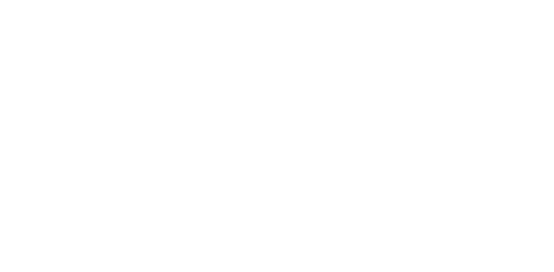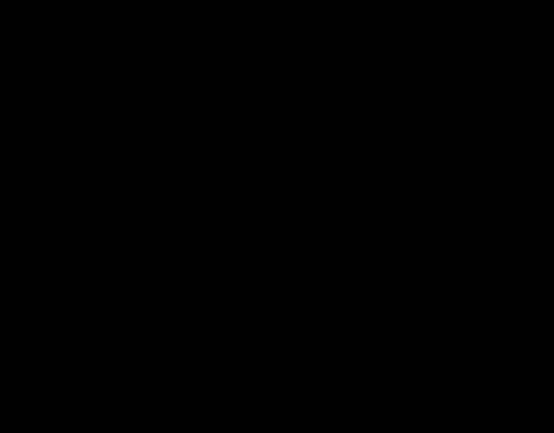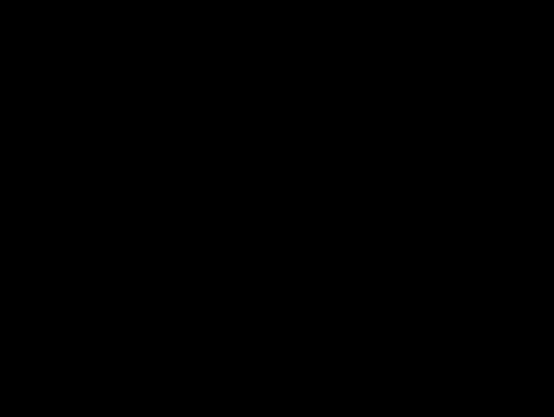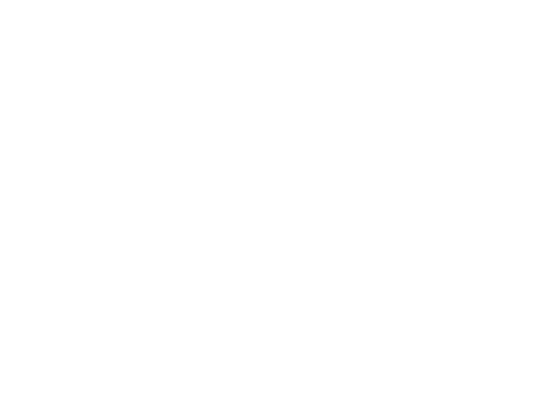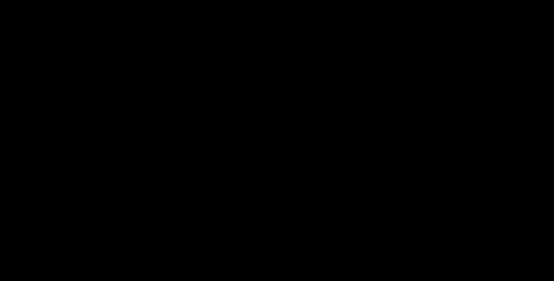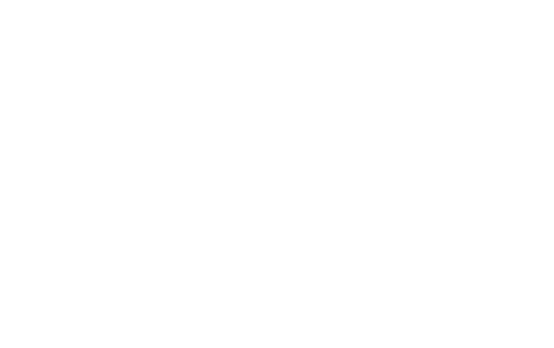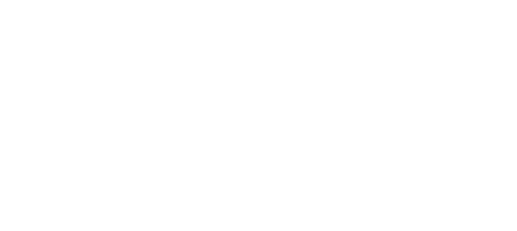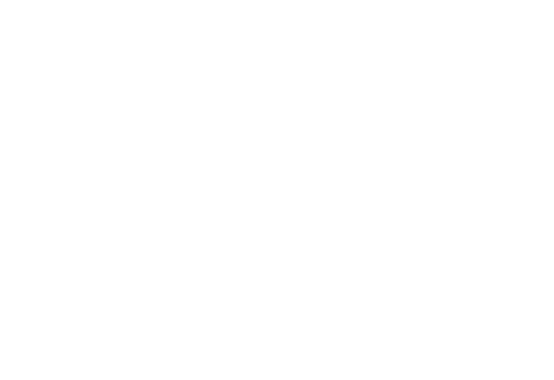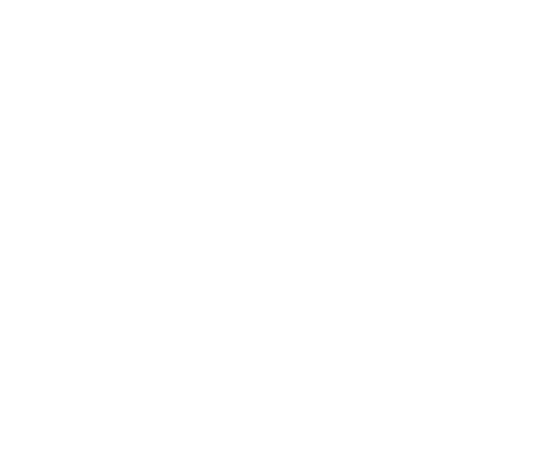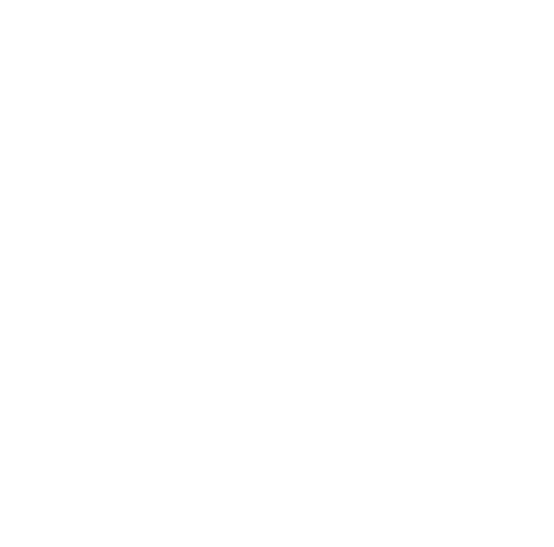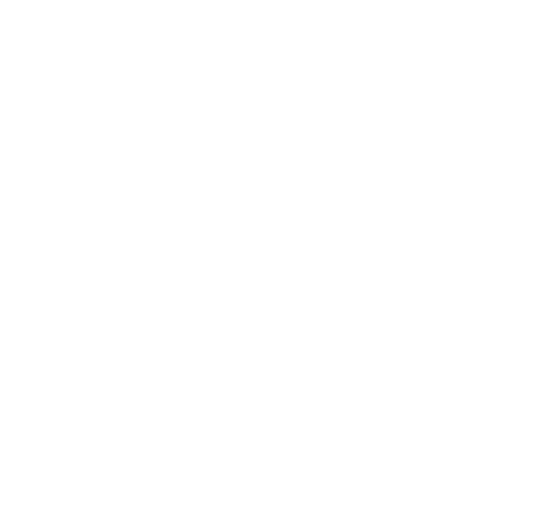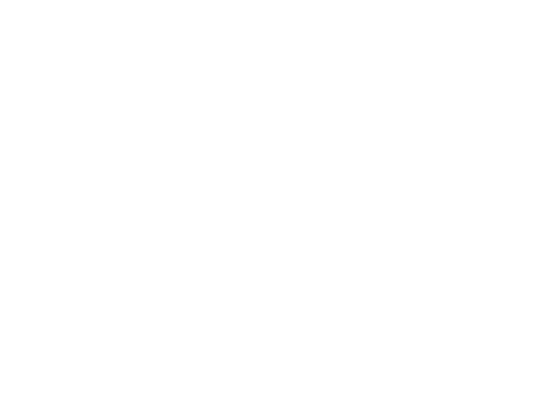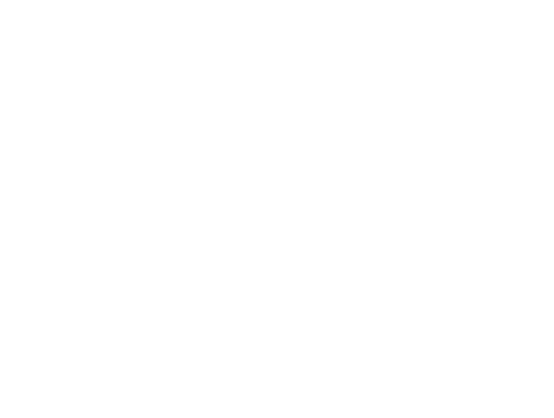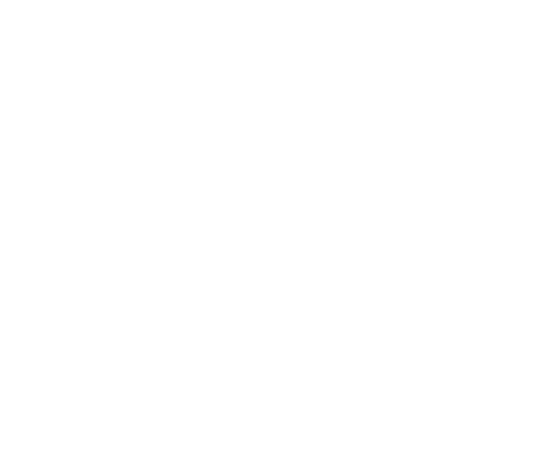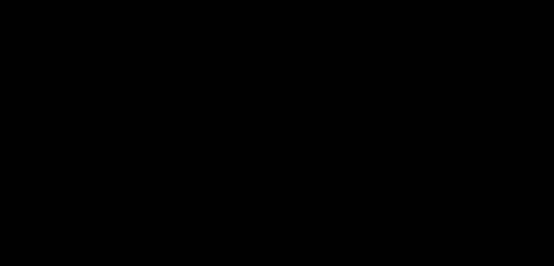|
|
ChIDE Version 6.1 |
||||||||||||||||||||||||||||||||||||||||||||||||||||||||||||||||||||||||||||||||||||||||||||||||||||||||||
|
ChIDE用户手册
1.介绍 2.开始 6.例3:在Ch绘图 7.例4:命令行参数 10.编译和链接C/C++程序 11.缓冲区 12.会话 13.ChIDE所支持的语言 14.查找和替换 15.键盘命令 16.缩写 17.编码
ChIDE是一个在Ch中编辑和运行C/Ch/C++程序的集成开发环境。Ch是一个嵌入式的C/C++程序解释器,它可以应用于跨平台脚本、shell程序、二维和三维绘图、数值运算和嵌入式脚本等环境需求。ChIDE也可以在Linux和Windows下使用C/C++编译器(如Microsoft Visual Studio .NET)编译和链接C/C++程序。ChIDE的用户界面支持超过30种语言,如:德语,法语,中文,韩语和日语。本文将介绍ChIDE的一些功能和如何使用ChIDE。
ChIDE可以通过运行ChIDE命令来启动。在Windows操作系统中,也可以很方便地通过点击图1所示的桌面图标来启动。
图1 Windows桌面上的ChIDE图标
运行ChIDE时,它的图形用户界面如图2所示。按菜单中的
“帮助|ChIDE帮助” 可以得到ChIDE的帮助文件。 图2 ChIDE帮助文件 如需用ChIDE进行课堂演示,程序的字体大小可以通过按命令“查看|改变字体大小”改变得到。 点击在工具栏或桌面上的Ch图标,可以启动如图3所示的Ch命令窗口。文本、背景、窗口的大小和字体大小可以通过点击窗口左上角的Ch图标,选择菜单参数改变。该窗口既能运行MS-DOS和Unix命令也能运行C/C++语句及C/Ch/C++程序。
图3 ch命令窗口 编辑、执行和输出C/Ch/C++程序 ChIDE文本编辑工作方式类似于Macintosh或Windows中的记事本等编辑器,但增加了自动语法样式的功能。ChIDE可以同时打开多个文件,但只有一个文件是可见的。ChIDE允许最多同时打开20个文件。通过在Windows系统中按下Alt键或在GTK+工具箱中按下Ctrl键,同时拖动鼠标经过你所要选择的文本,可以在ChIDE中选取矩形区域文本。 ChIDE有三种窗格:编辑窗格、调试窗格和输出窗格。调试窗格位于编辑窗格的下面或右边,它的大小被初始化为零,但可以通过拖动它和编辑窗格之间的分隔条使它变大。同样,输出窗格位于调试窗格的下面或右边,它的大小被初始化为零,可以通过拖动它和调试窗格之间的分隔条使它变大。“选项|垂直切分”命令可以用来移动调试窗到编辑窗格的右边,移动输出窗口到调试窗口的右边。 在ChIDE中,编辑好的C/Ch/C++程序无需编译即可在Ch解释器中调试、运行。源文件代码可以使用例如Microsoft Visual Studio .NET的C/C++编译器编译链接,然后在ChIDE中运行。程序结果直接输出到输出窗格。 例1,打开一个文件,输入: #include <stdio.h> int main() { printf("Hello, world!\n"); return 0; } 作为文本文件。CHHOME/demos/bin/hello.c中有同样的程序hello.c,其中CHHOME是Ch的主目录,在Windows系统中为C:/Ch/demos/bin/hello.c。Hello.c可以通过“文件|打开”命令载入。程序对不同的语法结构用不同颜色突出显示,如图4所示。
图4 程序 hello.c 将此文件另存为hello.c,如图5。
图5 保存hello.c 执行“工具|运行”命令运行hello.c,如图6。
图6 运行hello.c 可以按F2来代替“工具|运行”命令运行程序,作用是相同的。 如果输出窗口原来不可见,运行后它将自动出现,并显示:
Hello, world!
如图6所示。第一行蓝色字从ChIDE中来,显示将要运行的命令。黑色行为运行Ch程序的输出行。最后的蓝色行也是从ChIDE中来,表示程序运行结束并显示它的返回代码。返回代码为0表示程序成功运行。 ChIDE能够理解Ch产生的错误信息。为了说明这一点,我们添加一个错误到Ch文件中。改变
为
执行“工具|运行”命令处理修改后的程序,结果如下: >ch -u hello.c ERROR: missing ')' ERROR: syntax error before or at line 4 in file hello.c ==>: printf("Hello, world\n"; BUG: printf("Hello, world\n"; <== ??? ERROR: cannot execute command 'hello.c' >Exit code: 1 如图7所示。
图7 执行hello.c后的错误行输出 点击图7输出窗格中的红色输出行,语法错误行将被突出显示,如图8。
图8 从执行hello.c的输出中找出错误行 在这个简单例子中我们很容易看出问题出在哪。当文件更大时,点击“工具|下一个消息”命令可以查看每个错误。在执行“工具|下一个消息”命令之前,输出窗格中的第一条错误信息和编辑窗格中相应的行已经用黄色背景突出显示。当光标移到某一行错误时,如果需要滚动条,则输出窗格也可以自动滚动到当位置以显示这一行,如图8所示。 ChIDE既能理解错误信息的文件名,也能理解错误信息的行号。因此,如果错误是由另一个文件(例如头文件)引起的,大多数情况下可以打开那个文件。当文件名中含有空格或“..”时,这个功能有可能不起作用。 如果命令执行失败并导致长时间不能终止,那么可以用“工具|中止执行”命令来停止。 在Windows系统中,ChIDE默认为命令行执行。在这种模式下,图形用户界面程序的执行并不显示窗口。command.subsystem选项可以用来定义运行于GUI模式的工具。默认子系统0用于命令行程序运行,1用于创建程序自身窗口运行,2用于Shell调用运行。为运行象OpenGL和Windows那样的GUI程序,用运行“Ch Shell”命令来启动Ch Shell。在这个Shell中运行GUI程序。 在GTK+工具箱中,子系统0执行此工具命令并等待它结束,然后重定向结果到输出窗格。子系统2在后台执行工具命令。 可以用“解析”或“工具|解析”命令检查程序中的语法错误而无需运行它。
在Ch中设置路径与查找命令 当一个命令在命令提示下作为shell命令输入执行时,命令shell将在指定的目录下搜索该命令。Ch shell中,字符串类型的系统变量_path包含有命令搜索的路径。_path变量中的各搜索目录用分号隔开。 当一个Ch shell启动后,系统变量_path已经包含了一些默认的搜索路径。用户也可以用字符串函数stradd()添加新的目录到搜索路径中。例如:而用户当前工作目录为C:/Documents and Settings/Administrator,而用户应用程序hello.c在目录C:/Documents and Settings/Administrator/c99,且该目录不在命令的搜索路径_path中,要想运行程序hello.c,如下所示,Ch shell将不能找到这个程序并给出2条错误信息。 C:/Documents and Settings/Administrator> hello.c ERROR: variable 'hello.c' not defined ERROR: command 'hello.c' not found 若要能运行该程序必须将目录“C:/Documents and Settings/Administrator/c99”加入到_path中。 当启动Ch或运行Ch程序时,Ch将运行启动文件。启动文件存放在用户目录下,在Unix系统中为.chrc,在Windows系统中则为_chrc。该启动文件通常为命令、函数、头文件等设置搜索路径。缺省情况下,用户目录下没有启动文件。系统管理员可以在用户目录下添加这样的启动文件,用户也可以自己通过选项-d执行Ch生成该文件,如下: ch -d 如果用户目录没有启动文件,该命令将从CHHOME/config/目录拷贝样本文件到用户目录下。注意,CHHOME不是字符串“CHHOME”,它代表Ch安装后所在的文件系统路径。例如,Ch默认安装在Windows系统的C:/Ch和Unix的/user/local/ch目录,下面的Ch shell命令 C:/Documents and Settings/Administrator> ch -d 将在用户目录C:/Documents and Settings/Administrator创建启动文件_chrc。用户可以用ChIDE编辑器打开这个启动文件_chrc进行编辑,如图9。
图9打开本地初始化启动文件 为了在命令搜索路径中包括C:/Documents and Settings/Administrator/c99,可以将下面一命令行: _path = stradd(_path, "C:/Documents and Settings/Administrator/c99;"); 添加到用户目录的启动文件_chrc中,以方便在任何目录下调用这个目录中的hello.c。在C:/Documents and Settings/Administrator/c99被添加到搜索路径之后,需要重新启动Ch shell以更新系统变量_path。然后就可以在下面目录中运行程序hello.c。 C:/Documents and Settings/Administrator> hello.c Hello, world 与系统变量_path类似,Ch也可以在系统变量_ipath设定头文件的搜索路径。每个路径也用分号分隔。例如 _ipath = stradd(_ipath, "C:/Documents and Setting/Administrator/c99;"); 添加目录C:/Documents and Setting/Administrator/c99到头文件搜索路径。同样也可以用类似的声明添加目录到函数文件搜索路径。 _fpath = stradd(_fpath, "C:/Documents and Setting/Administrator/c99;"); Unix系统中,默认的命令搜索路径不包含当前工作目录。为在搜索路径中包括当前工作目录,需在用户目录中的启动文件.chrc中添加以下声明: _path = stradd(_path, ".;"); 函数stradd(_path, ".;")表示添加'.'(代表的当前目录)到搜索路径_path。 例2:带输入数据的例子 这个例子将展现如何运行带有用户输入数据的C/Ch/C++程序或脚本。输入图9中的代码。同样的程序位于C:/Ch/demos/bin/scanf.c,也可以用“文件|打开”命令装载。 在执行过程中,程序将请求用户“请输入一个数”,之后系统输出“你输入的数为”XX。
图10 需要用户输入的程序 在程序执行过程中,将提示用户输入数,如图10所示。用户必须在输入窗格输入一个数,输入窗格和输出窗格共用同一窗格。输入数值56和输出都在图10中显示。 例3:在Ch中绘图 这个例子将展示如何在Ch专业版环境下运行C/Ch/C++程序或脚本来绘图。输入如图11所示代码。同样的程序位于C:/Ch/demos/bin/fplotxy.c,也可以用“文件|打开”命令装载。当程序执行后,它绘制了一个如图12所示的图形。绘图函数fplotxy()存在于Ch专业版中。图11中C:/Ch/demos/bin/fplotxy.cpp程序使用常规的C数组存储绘图数据。Ch专业版支持绘图函数fplotxy(). Figure 11程序使用fplotxy()来绘制由func()定义的曲线图,x取值为0~360范围内的37个点。为了编译使用绘图功能带有头文件chplot.h的程序,程序必须是C++程序(文件扩展名为.cpp)来链接SIGL C++ 绘图库。如何利用C++编译器编译C++程序将稍后描述。
图11 一个绘图程序
图12 上一个程序运行结果 绘图函数plotxy()用来绘制存储在C数组的曲线图。图13中显示的程序C:/Ch/demos/bin/plotxy.cpp 就是利用数组存储要绘制的数据来绘制曲线的例子。当该程序运行时,其结果和fplotxy.cpp运行的结果是一样的,如图12所示。
图13 用plotxy()绘制曲线的程序 函数fplotxyz()可以用来绘制三维曲线,如图14。该程序绘制了cos(x)sin(y) 的曲面图,其中x取值范围为-3~3,y取值范围为-4~4,各取80个点。当程序C:/Ch/demos/bin/fplotxyz.cpp (如图14)装载并运行后,其结果如图15所示。
图14 用fplotxyz()绘制曲面的程序
图15 用fplotxyz()绘制曲面的程序运行结果. 例4:命令行参数及提示 ChIDE 有四个属性$(1)…$(4)能被用来执行带可变参数的命令行。用 “视图|参数” 命令就可看到一个无模式参数对话框,这个对话框显示了这些参数的当前值,还可以给它们赋新值。此时主窗口的快捷键仍保持活动状态,用户可用不同的参数来快速地运行这个命令。另外,当执行由 “*”开头的命令行时,用户可以使用模式参数对话框。如果无模式对话框已经出现,这个“*” 会被忽视。 图16中的程序展示如何运行带有命令参数的C/Ch/C++程序/脚本。输入图16的代码,这个程序就接收多个命令行参数,然后输出它们。图17,18显示如何在“视图|参数”菜单上设置这些参数。图19显示其结果。
图16 一个处理命令行参数的程序
图17设置命令行参数
图18 设置命令行参数
图19 该程序的运行结果 调试C/Ch/C++程序 ChIDE可以作为二进制C程序的一种典型的调试器。调试界面命令如图20所示。
图20 调试菜单 调试时,也可以利用调试工具栏进行,如图21所示。可以点击工具栏上可用的命令进行调试,不可用命令的颜色是灰色的。
图21 设置断点 通过开始命令,用户可以在调试模式下的编辑窗格中运行程序。但程序运行到断点时,程序运行停止。用户可以通过命令一步一步一行一行地运行程序。若执行“单步”命令,程序将单步进入函数。反之若执行命令“下步”,程序会跳过函数到下一行语句。在调试中,程序会连续运行直到提示有断点或程序结束时停止。 在运行程序前或调试程序时,可以添加新的断点停止程序运行。通过点击程序行左边的空白处可以在程序中添加断点,如图21所示。如果要清除断点,可以点击行左边空白处被高亮的红色标记,可以通过点击调试窗口中的断点检查调试器中的断点,如图21所示。调试窗口会显示断点的数量及每个断点的位置。每行的断点可以通过点击断点按钮增加,也可以点击清除按钮清除断点。说明语句中无法设置断点。不过可以在初始化如下的说明语句中设置断点: Int i = 10; 不要在程序运行或调试时编辑程序。否则,会有一条警告语句出现:调试期间对文件所作改动不能立即生效。如果程序完成运行,则可编辑。当删除或添加程序中的代码时,程序中的断点也会自动更新。 在调试窗口中使用调试命令时,用户可以在函数中设置断点或通过断点控制变量。 在调试模式下运行程序时,标准输入、输出和错误流将被重新传入一个独立的调试控制台窗口,如图22所示。控制台窗口在默认状态下位于其他窗口的最前端,可以通过“视图|调试控制台窗口总在最前面”命令关闭控制台窗口的默认状态。可以通过“调试|清除调试命令窗口”命令清除控制台窗口的内容。控制台窗口的背景颜色及窗口的大小和字体大小的改变可以通过点击位于窗口左上角的ChIDE图标及改变相应的参数得到。在Windows Vista中,用户需要通过管理者权限点击ChIDE确认操作的实现。
图22 用于输入/输出调试的调试控制台窗口 在点击“单步”或“下步”命令运行程序时,可以通过点击调试窗口中的菜单栏检查当前堆栈中变量的名称和相应的值。当调试程序在函数中运行时,当前命令显示本地变量的值和函数的变元。反之,当前命令显示程序中的全局变量,如图23所示。程序func.c 可在目录CHHOME/demos/bin中得到,当程序运行到第9行时,本地整数变量i和n分别为1,10。Double型数组a包含1, 2, 3, 4, 5。
图23 在被调用函数中显示本地变量的名称和值 在调试中,用户可以改变函数的堆栈。可以通过“向上”命令移动到调用函数或“向下”命令移动到被调用函数来实现在调试窗口中显示或访问在函数范围内的变量。例如:点击图23中的“向上”命令,程序的控制流移动到第15行的调用函数main()(图24用绿色高亮的那一行)。图23中“向下”的命令无法运行。但是,当当前堆栈向上移动时,“向下”命令在图24中可以运行。此时的调试窗口显示调用函数main()中的变量i的名称和值。
图24 在调用函数中显示本地变量的名称和值 调试命令中的命令栈在每个栈中显示函数、元函数、程序名称和相应的堆栈级。例如图25所示,函数func()被函数main()调用,同时main()又被位于 C:\Ch\demos\bin的func.c调用。
图25 显示堆栈 图26显示的是在调试窗口中,可以使用命令参数显示所有堆栈中变量的名称和相应的值。这种情况下,程序在第9行停止运行。调试窗口显示了函数func() 和main()中的本地变量及全局变量的名称和值。在运行第9行语句前,全局变量g的值为200。
图26 显示所有堆栈中的所有变量的名称和值 执行图20中的命令“在调试窗格显示特殊本地变量和所有变量”,调试窗口将显示特殊变量的名称和值(如__func__)。 调试程序时,可以使用许多调试命令进行调试。点击调试窗口中的“命令”可以显示提示 debug> 输入“help”,该窗口会显示所有可用的调试命令,如图27所示。
图27 调试窗口中的调试命令 冒号左边的菜单显示一个命令,右边解释命令的作用。调试工具栏中的所有命令在调试命令窗口中是可用的。有些功能只有通过调试命令窗口才能实现。例如命令“start”的作用是开始调试程序。用于启动和运行命令的可选参数经过处理传递给函数main()中的参数。例如图19所示,运行程序C:\Ch\demos\bin\commandarg.c,输入命令 debug> start -o option1 -v option2 option3 option4 将指定字符串“C:\Ch\demos\bin\commandarg.c”,“-o”,“option1”,“-v”,“option2”,“option3”,“option4”本别传给Ch 脚本commandarg.c中的main函数的argv参数:argv[0], argv[1], argv[2], argv[3], argv[4], argv[5], and argv[6] int main(int argc, char *argv[]) 调试控制台窗口中的输出与图19显示的输出窗口相似。带有空格的可选参数应该用双引号将之封装,如下所示: debug> start opt1 "opt2 with space" opt3 当提示有断点时,程序将停止运行。如果执行“运行”命令,程序将忽视断点直接运行。与调试工具栏上的命令相似,用户可以点击“单步”或“下步”命令一行行地运行程序。执行“单步”命令进入函数中调试,执行“下步”命令跳过函数进入下一行调试。在调试中,调试器会连续运行程序直到遇到断点活着程序结束。用户可以在调试过程中改变函数堆栈。通过点击“向上”、“向下”命令可以分别进入调用函数和被调用函数进行调试。“堆栈”命令显示堆栈中的函数、程序的名称。每个堆栈都可显示所有变量的名称和值。 “监视”命令增加一个表达式(包括单变量)到监视表达式列表中。可以在程序运行或运行前增加监视表达式,也可以通过命令从监视表达式列表中删除表达式句。“删除”命令将删除列表上的所有内容。例如,调试命令窗口中的命令 debug> watch 2*g debug> i 得到如图28的结果。
图28 调试窗口中的“监视”表达式和变量 当程序在断点处停止或进入下一条语句中时,通过点击“监视”命令,这些监视表达式中的值可以被显示出来,如图29所示。
图29 显示监视表达式及变量 在程序运行之前或调试程序时,可以添加断点来停止程序运行。基于以下3个规格可以设置断点:文件名和行号,函数,控制变量。若在函数中设置断点,程序会在进入函数第一个可执行行处停止运行。若在变量处设置断点,当变量的值改变时,程序在该处停止运行。每个断点都可以有可选表达式。当程序到达断点处时,若条件表达式存在,则系统会计算条件表达式的值。断点处的表达式只有为真或被具体化,此断点才可以被触发。在默认状态下,只有表达式为真,断点才能被触发。命令停在新设置的断点处时,其后的参数将会指明该断点所在的文件名和行号,此时程序停止运行。命令停在设在函数中的新断点时,程序会在进入函数第一个可执行行处停止运行。命令停在控制变量处的断点时,程序运行的同时计算该变量相关的值,当变量的值改变时,程序停止运行。没执行完这些命令,断点列表会添加一个断点。每个断点的可选条件表达式和触发模式被传递用作这些命令的最后两个参数。例如,在有路径和行号的文件中设置一个断点的语句如下所示: debug> stopat filename # debug> stopat filename # condexpr debug> stopat filename # condexpr condtrue 当到达一断点处时,计算该处可选的条件表达式。如果表达式的值为真,断点通过执行。否则,如果表达式的值被改变,断点执行失败。例如,命令 debug> stopat C:/Ch/demos/bin/func.c 6 在目录C:/Ch/demos/bin中的fnc.c第6行处设置一个断点,命令 debug> stopat C:/Ch/demos/bin/func.c 6 i+j 1 当程序运行到第6行时,表达式i+j被计算。如果表达式i+j的值改变了,断点被执行。若在相应的参数中执行命令“清除行”、“清除函数”和“清除变量”将分别清除断点所在的行、函数、变量。“清除”命令删除调试器中的所有断点。 命令“赋值”、“调用”、“输出”可以操作变量、表达式、函数。其中命令“赋值”给变量赋值,命令“调用”调用函数,命令“输出”输出出函数、变量或表达式的值。无法输出void类型的函数、表达式。输入一个表达式即可显示该式的值。如果表达式是一个带有返回值的void的函数,只有函数可以被调用。例如:命令 debug> assign i=2*10 debug> call func() debug> print i 20 debug> 2*i 40 debug>
图30 使用调试命令 如果命令执行失败并导致长时间不能终止,那么可以用“工具|异常中止”命令来停止。在调试菜单中点击命令“清除调试命令窗口”可以清除调试命令窗口。 编译和链接C/C++程序 ChIDE也可以使用C和C++编译器在编辑窗格中编译和链接C/C++程序。在缺省情况下,ChIDE被设置使用最新的Microsoft Visual Studio .NET编译C/C++程序。Visual Studio编译器的环境变量和命令可以在用户主目录中的初始配置文件_chrc中进行修改。该文件可以通过图9所示打开。在Linux中,ChIDE使用gcc和g++编译器分别编译C和c++程序。可以通过属性文件cpp修改默认编译器。在“选项”命令中可以打开各个参数。命令“工具|编译”可以用于编译程序,如图31所示。
图31 编译C/C++程序 编译C/C++程序过程中的输出和错误消息会在ChIDE输出窗口中显示。按功能键“F3”也可对程序进行编译。在Windows中,编译一个程序会生成一个文件扩展名为.obj的目标文件。使用命令“工具|链接”或按功能键“F 4”链接目标文件可以生成可执行程序。在Windows中,可执行程序的扩展名为.exe。如果生成文件在当前目录中可见,则命令“工具|构建”或按功能键“F5”可以导入生成文件构建一个应用。命令“工具|执行”或按功能键“F6”可以运行可执行程序。 ChIDE 有20 个缓冲区,每个缓冲区包含一个文件。 使用缓冲区菜单在缓冲区之间转换时,你可以选择文件名或使用向前“F6”和向后“Shift + F6”命令。 当所有缓冲区都包含文件,你又新建一个文件时,你必须保存某一个文件才可重用该文件所用的缓冲区。这种情况下会出现一个警告让你保存该文件。 一个会话就是一个包含许多文件名的列表。为了以后能快速地加载大量文件,你可以把当前所有打开的缓冲区作为一个会话来保存。所有会话用扩展名“.ses”作为无格式的文本文件来保存。 用“文件|载入会话和文件|保存会话到载入|保存会话”命令。你可以用ChIDE 属性变量“ save.session”来“打开|关闭”“last session autoloading”命令.缺省情况下,会话管理处在打开状态。 载入以前保存过的会话将会关闭当前打开的缓冲区.不过你不必担心丢失所编辑的内容,因为系统提示你必须先保存未保存的缓冲区。从命令行打开一个具体文件来覆盖“save.session”可选状态。当你开始从一个命令行载入一个具体的文件时,即使“save.session”可选项被设置为“1”,最近的会话仍不会被保存。这样使用“save.session”会很安全的,因为你只能打开一个文件。 当前能支持以下语言的语法风格( * 表示支持折叠): . C/Ch/C++* . CSS* . HTML* . Make . SQL and PLSQL . . Xml* 文件扩展名决定语言设置。但你可以通过从语言菜单中选择另一种语言来改变原先的语言设置。从菜单上的“程序语言”选项卡中选择所用的语言。 ChIDE 有许多选项允许搜索单词 ,固定表达式,匹配字符串,还可以从文档末端逆序搜索。在命令行参数段中的C 风格的斜下线会被避开,因此可以被用作搜索和替换控制字符串。替换可在当前段或整篇文件中进行。当用固定表达式时,在替换文本中能使用被标识的子表达式。固定表达式不会跨越行尾匹配。ChIDE支持带标识符的基本固定表达式。 ChIDE使用在Scintilla
中定义的缺省键盘绑定,因此ChIDE 中的键盘命令大部分遵循常用 Windows 和 GTK+ 惯例。当按Shift 键时,所有移动键( ->, PgDn , PgUp,
Home ,End)允许扩大或减少流选择,当按Shift 和Alt 键时可扩大或减少矩形选择。以下情况某些键可能无效:1 在某些本地产的键盘上,2 被系统占用,例如, 被和GTK+ 相关联窗口管理者占用。用户可给快捷键设置功能。注意 Home 键功能已被vc.home.key 选项修改。菜单上有对应的键盘命令。以下列出 一些没有对应菜单 的不常用命令:
使用一个缩写时,先输入它,然后使用扩展缩写命令,或用Ctrl+B 键。这个缩写就被一个在缩写文件中定义的扩展名所代替。你可以用选项菜单中的命令打开这个缩写文件,还可以向其中添加缩写。 在这个文件中的每一行都如“缩写= 扩展”形式。 缩写名称可以为任何字符(除了某些控制字符,特别是CR 和LF), 包括高字Ascii符(强调字符)。 名称有属性文件限制,它们不能以 # 或空格 或制表键开头,但其内部可有空格,不能有“=”字符。 缩写名称在32字符之内就够了。 一个扩展可以包含由”\n”表示的新字符行,或由”|”字符表示的插入符位置。用“||”来包含字符”|”。 在这分布式缩写文件中有一些简单的样例。 使用扩展时,名称不必同前面的文本分离,例如把“'‰”定义为“é”,你可以在一个单词内扩展它。 如果一个名称是另一个名称的结尾,那么只有较短的会被扩展。例如定义“ring”和“gathing”,以后会见到只有“ring”部分被扩展。 ChIDE 会自动检测以BOM(Byte Order Mark 字节序标识)开头的作为 Unicode 文件使用的编码表。包括UCS-2 中 Little Endian和Big Endian变量 在内的UTF-8,UCS-2 编码都能被识别。 文件头两行中任何一行包含一段代码时,其也能被识别。如”coding: utr-8”代码段,其通常在注释中:# -*- coding : utf-8 -*- 对XML 有一个说明:<?xml version=’1.0 encoding=’utf-8’?> 对其他的编码设置请参照the code.page和character.set属性。
|